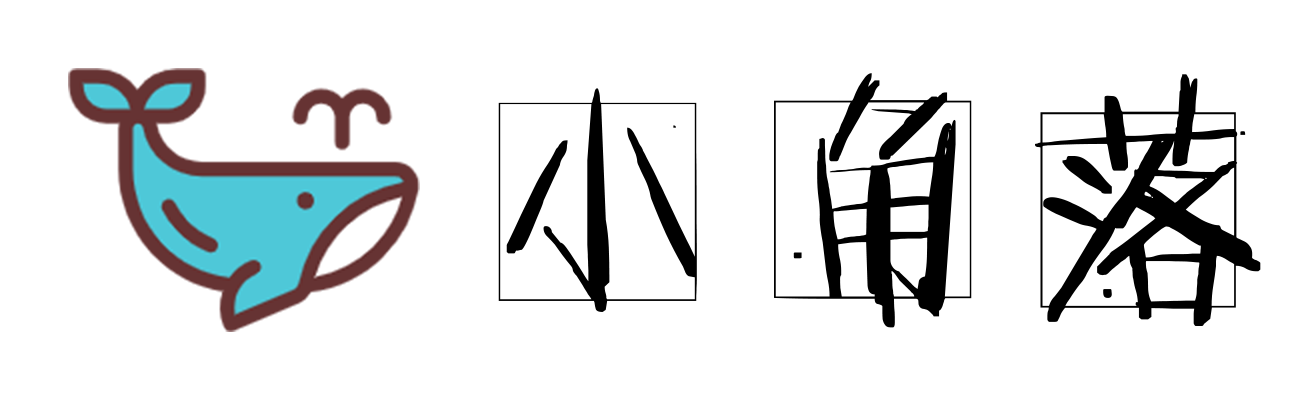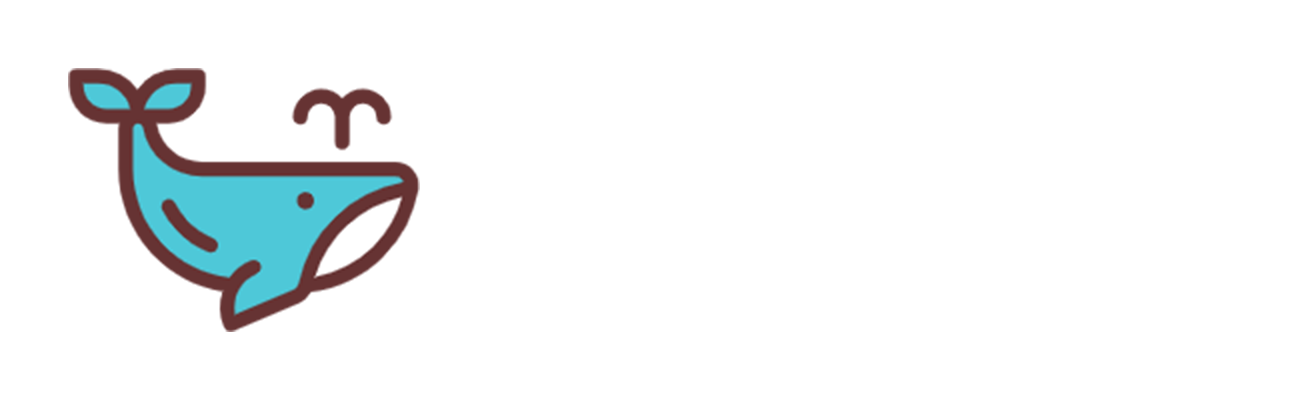序
最近喜欢用Typora书写Markdown文章
然后上传到自己的博客
但由于文章内的图片素材是本地路径
上传文章上去又要使用FTP上传图片素材,然后替换链接
又了解到Typora原生支持PicGo
于是决定配置自动上传服务
附:
官网地址
方式一:PicGo-Core(command line)
1、打开菜单
2、点击偏好设置
1、勾选PicGo-Core(command line)
2、点击下载或更新
3、打开配置文件
然后输入以下配置
{
"picBed":{
"current": "upyun",
"uploader": "upyun",
//我是起点👇
//以下是我所使用的又拍云的配置,可更换第三方
"upyun":{
"bucket": "",//又拍云服务名
"operator": "",//操作员ID
"password": "",//操作员密码
"options": "", //一些操作,但我没搞懂
"path": "Blog/article/picture/",//上传后保存的路径
"url": "https://static-upyun.ricken.cn"//加速域名
},
//我是终点👆
"uploader": "upyun",
"transformer": "path"
},
"picgoPlugins": {
"picgo-plugin-smms-user": true
}
}Ctrl+S保存
4、验证
点击验证图片上传选项进行测试
显示成功上传即配置完成
附:其它一些平台的配置文档
{
"token": "" // 注册后获取的 api token
}{
"repo": "", // 仓库名,格式是 username/reponame
"token": "", // github token
"path": "", // 自定义存储路径,比如 img/
"customUrl": "", // 自定义域名,注意要加 http://或者 https://
"branch": "" // 分支名,默认是 master
}{
"accessKey": "",
"secretKey": "",
"bucket": "", // 存储空间名
"url": "", // 自定义域名
"area": "z0" | "z1" | "z2" | "na0" | "as0", // 存储区域编号
"options": "", // 网址后缀,比如?imgslim
"path": "" // 自定义存储路径,比如 img/
}{
"repo": "xxxx/image",
"branch": "master",
"token": "5a34fa3f348d556...",
"path": "2020",
"customPath": "yearMonth",
"customUrl": "https://xxxx.gitee.io/image/"
}方式二:PicGo(app)
1、勾选PicGo(app)
2、下载
三种方式:
(1)直接点击下方下载PicGo(app)
(2)[KK极速下载]()
(3)官网
下载好后直接按流程进行安装
注意!不要安装在C盘
3、配置Typora
安装好后回到Typora
选择PicGo安装目录下的PicGo.exe,点击打开
4、配置PicGo
然后运行刚刚安装的PicGo
选择合适的图床并填好设置
点击确定
5、验证
然后又回到Typora
点击验证图片上传选项
为如下选项即为配置成功